Additional information can be entered in the catalog to make working with the Analytics Hub even better and more valuable.
Learn how to upload data into the "Custom Columns" in the Vendor Catalog Walkthrough and how to use tags.
Please Note that everything that you upload will be updated in the catalog.
Overview
Navigate to the "Catalog" tab in the navigation bar to find the Vendor Central Catalog.
On the left, you will see the Vendor Central Columns (marked in green). On the right, you will find the Custom Columns (marked in blue).
By clicking on the column header, you can sort the column in ascending or descending order.

Search Bar
To find a single product easier, you can use the search function. You can use different search terms, e. g. ASIN or product title.

Filter Option
With the filter feature, you can further refine your search. You can filter by availability and the respective marketplaces.
Thereby, you can see at a glance which products are in stock, temporarily out of stock or permanently out of stock.
Furthermore, you have the option to display several or individual marketplaces if you are active on multiple marketplaces.

Column Options
Additionally, you can customize the columns of the tables in the Vendor Central Catalog for both, Vendor Central Columns and Custom Columns.
Vendor Central Columns
By setting the checkboxes, you can select which columns to display.
You can change the order of the columns by drag and drop. This only works for columns marked with the three horizontal lines.

Custom Columns
You can customize the columns of the table in the Vendor Central Catalog in the same way. By setting the checkboxes you can select which columns to display. You can change the order of the columns by drag and drop. This only works for columns marked with the three horizontal lines.
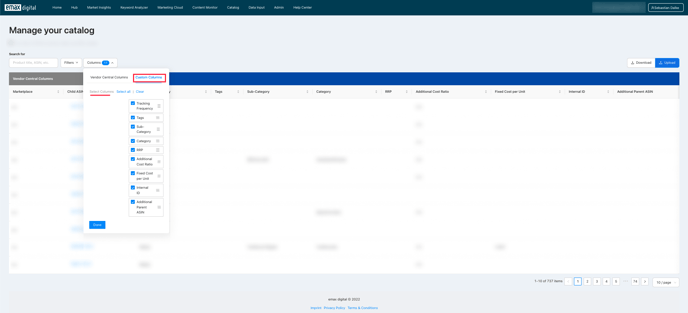
At the bottom right of the table you can see how many products are already stored in your inventory.
You can also switch between the pages and select how many products should be displayed per page. By default, 10 products are displayed per page. You can increase that number up to 100 per page.
At the top right corner of the Custom Columns Table, you will find buttons to upload and download data.

Which custom columns are available and why should they be filled?
Custom Columns give you the opportunity to enhance your catalog with custom data. By entering additional information into your catalog, you can increase the value of your Analytics Hub.
Tracking Frequency
As soon as your catalog is imported to the Analytics Hub, all catalog products will be tracked automatically on a weekly basis. If booked, tracking can also be changed to daily tracking within your booked limit.
Category, Sub-Category & Tags
To organize and structure your portfolio, products can be divided into categories, sub-categories, and tags, so you can organize your products the way you want.
You can then filter many reports by categories, sub-categories, and tags.
You can assign multiple categories, sub-categories and tags by separating them with a comma, followed by a blank.

RRP (Recommended Retail Price)
By entering the RRV, you'll be able to compare your products Buy Box price to your RRV. This will allow you to determine if the actual price is above or below your fixed RRV.
You'll find the RRV in the ASIN Focus Report.
Additional Parent ASIN & Internal lD
The Parent ASIN of a variation is often not reliably picked up by Amazon. Therefore it is often difficult to recognize which ASINs belong together as a variation of a Parent ASIN.
To simplify the management of your product variations, you can add the respective Parent ASIN to a Catalog Product by uploading an additional Parent ASIN.
Another internal id can also be assigned to allocate products across marketplaces. You can use the column for EANs or other product identifiers.
Fixed Cost per Unit & Additional Cost Ratio
To get your "Company Margin" in your Margin Report (Retail Health) you need to add your additional cost ratio to your custom catalog columns. If you do so, your company margin will be displayed in your Margin Report (Retail Health).
If you do not enter your fixed cost per unit, there will be an exclamation mark shown instead of the actual company margin.

How to update Custom Columns
The data in the Vendor Central Columns is imported directly from your Amazon Vendor Central. You don’t have to take any further action.
The Custom Columns, however, have to be entered and managed manually. To enter your own data into the Vendor Central Catalog, you first need to download an Excel-file via the Download-Button, then edit this file and upload it again. This process is described in more detail below.
Fist, you need to select the custom columns you want to edit. Select the needed columns in the column options as mentioned above.
Then download your catalog.

Open the Excel-file and enter your custom inputs.

After entering your data, save changes to the file and upload it. Your inputs will be saved automatically.

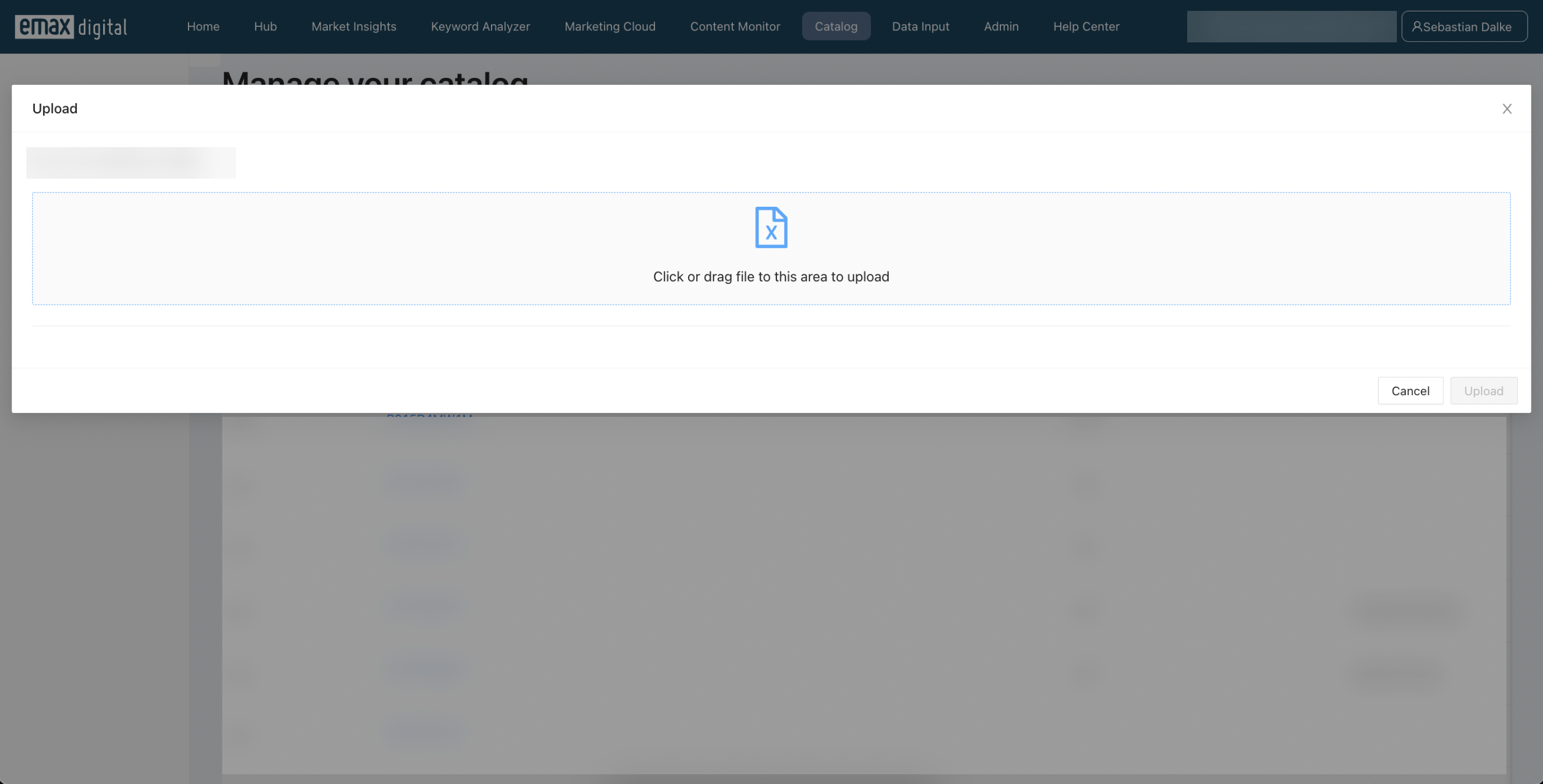
Up- and Download
We've updated the up and download function so you can now leave the page without interrupting the process, and conveniently check progress on the top navigation.
