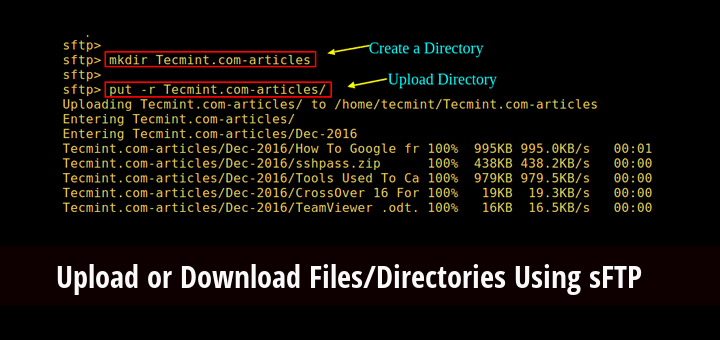For connecting to a SFTP server, you can use any 3rd party tools such as FileZilla, or you can use command line on Linux/Unix based systems without using 3rd party tools. So let’s check all the required steps to find out how to login into the server.
In a Nutshell
Step 1: Find your SFTP Login Credential in your Data Connections Page
Step 2: Login using 3rd party tool -> e.g. FileZilla
Step 3: Login using Terminal
Mandatory file name:
<YYYYMMDD><!whateveryouwant!><.xml>
Find your SFTP Login Credential in your Data Connections Page
To use the automated Onix upload, you need to connect your system with which you manage the Onix feed to your emax digital SFTP server.
Your credentials for the SFTP server can be found in the Data Connections page.
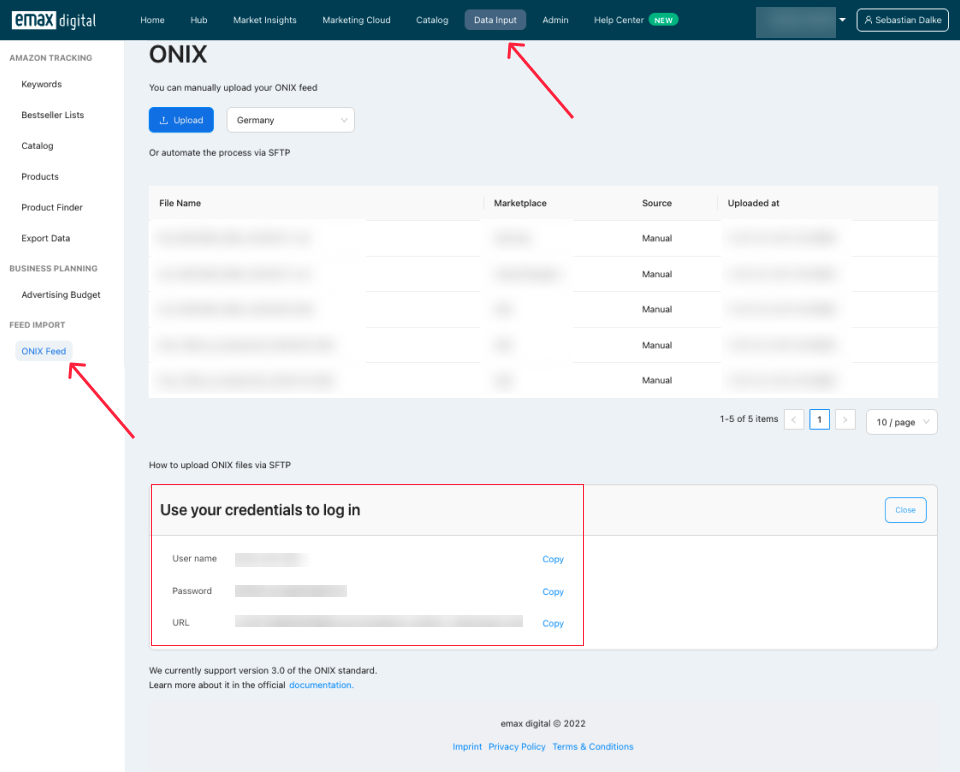
Please note: What is called "URL" in your Data Connections page might also be called differently, e.g. "Host" when using FileZilla. 👇
Login using third party tool
Suppose you are using FileZilla to login, then you can use toolbar where you can see the credentials' field to connect like the screenshot.
If you use an other tool than FileZilla, the setup may require further/different steps. It may be necessary to involve your IT team here.
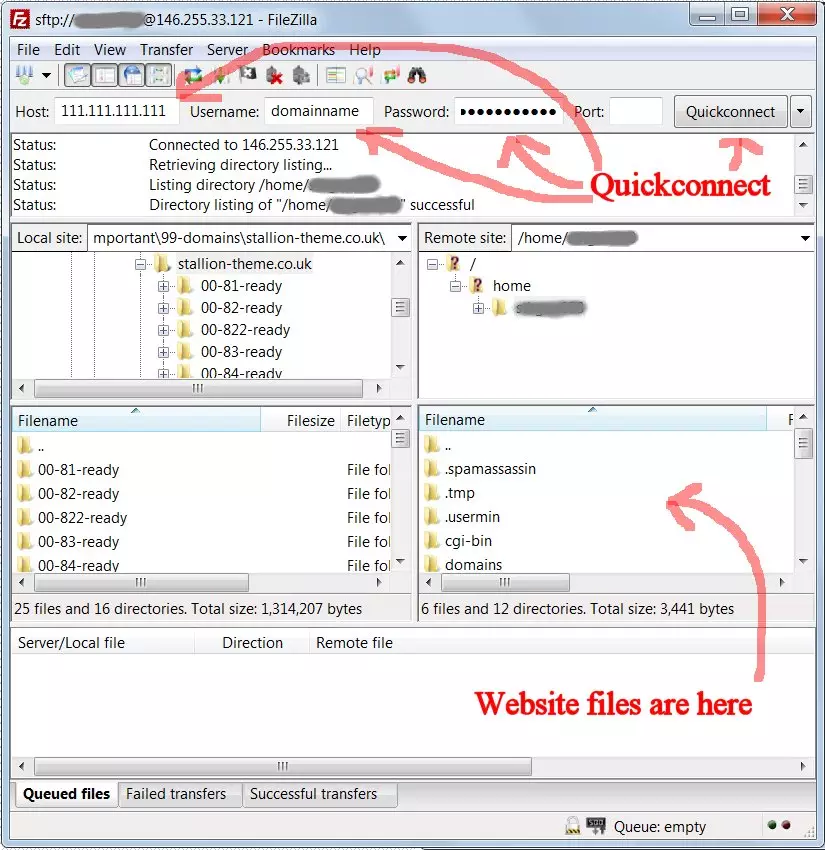
Here, credentials can be entered like below:
Host: s123243-nedien@something.com
Username: emax-sftp
Password: xxxxxxxx
Port: ignore this
Now just hit the “Quickconnect” button, and it will be going to ask if you want to save the fingerprint (only for the first login after that it will save it if you select Always trust this host, add this key to the cache and click ok ) else it will ask every time you will be logging.
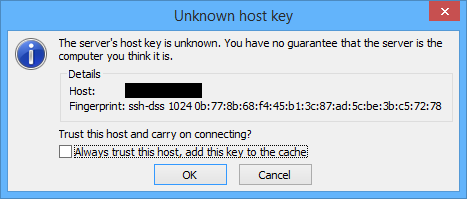
Login using terminal
For login to SFTP server you need to open “Terminal” and type below like command into it like
sftp username@url. So below is the example command.
sftp emax-sftp@s-123243nedien@something.com
Press enter.
It will then ask for saving the fingerprint like the one you have seen with the third party tool and that too is just for first time login. If that ask then you just need to type “yes” and press enter again just like the below example image.
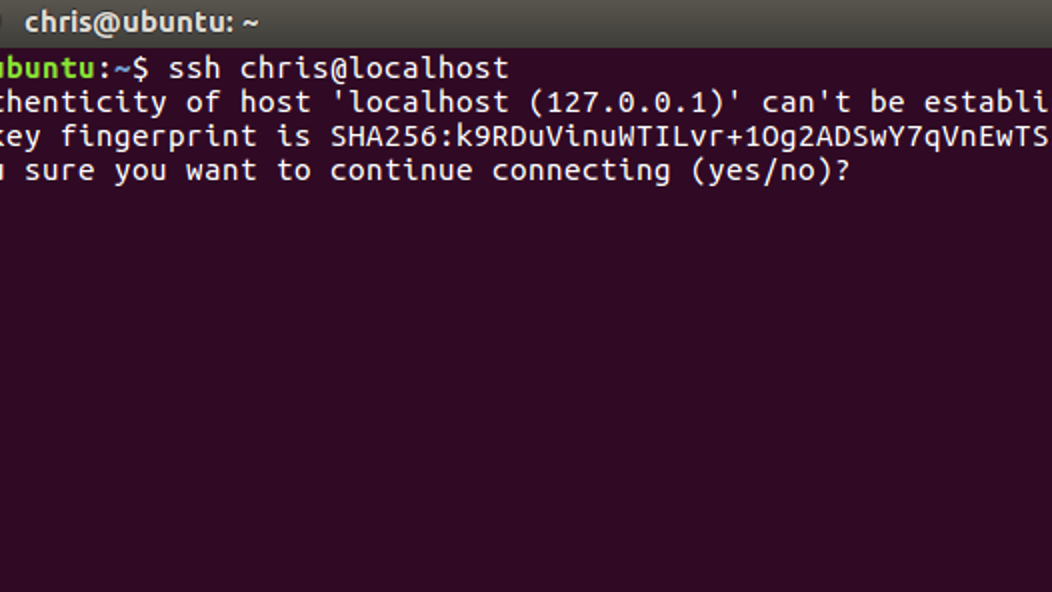
Now it will ask for a password, so just provide that and press enter. Now you will be inside the SFTP server where you can use commands to do the operations. For example, you can upload a file to the particular folder say marketplace=de using below command
sftp> put /home/filename.txt marketplace=de/
or you can upload a complete folder like below screenshot.